環境構築
私はどの環境で開発すれば?
過去の講義資料を基にしたゆる~い案内です。 確実に授業に即しているかは分からないけど、自分の PC などで試すときは参考にしてください。
-
EE (電気学科/電気工学専攻)
-
EV (電気学科/電子情報工学専攻)
-
KK (情報科学科/コンピュータシステム専攻)
-
KX (情報科学科/メディア情報専攻)
構築: コンパイラー環境
Windows
VSBT 経由の MSVC(cl.exe)
-
Visual Studio Installer をインストールする
Win →
powershell→ Enter で PowerShell を起動します(ショートカット: Win + X → I)。
その後、次のコマンドを実行して Visual Studio Installer をインストールします 1:Terminal window winget install Microsoft.VisualStudio.2022.BuildToolsインストールの完了後、自動的に Visual Studio Installer が起動します。 もし起動しない場合は、スタートメニューから “Visual Studio Installer” を検索して起動してください。
Build Tools for Visual Studio 2022 - Microsoft ↗ にアクセスし、“ダウンロード” ボタンをクリックします。
その後、ダウンロードされたvs_BuildTools.exeをクリックし、Visual Studio Installer を起動します。 -
VSBT をインストールする
“C++ によるデスクトップ開発” にチェックを入れ、
- “MSVC v143 - VS 2022 C++ x64/x86 ビルド ツール(最新)”
(バージョンは変動する可能性アリ) - “Windows 用 C++ CMake ツール”
の 2 つにチェックを入れます。その後、“変更” をクリックします。
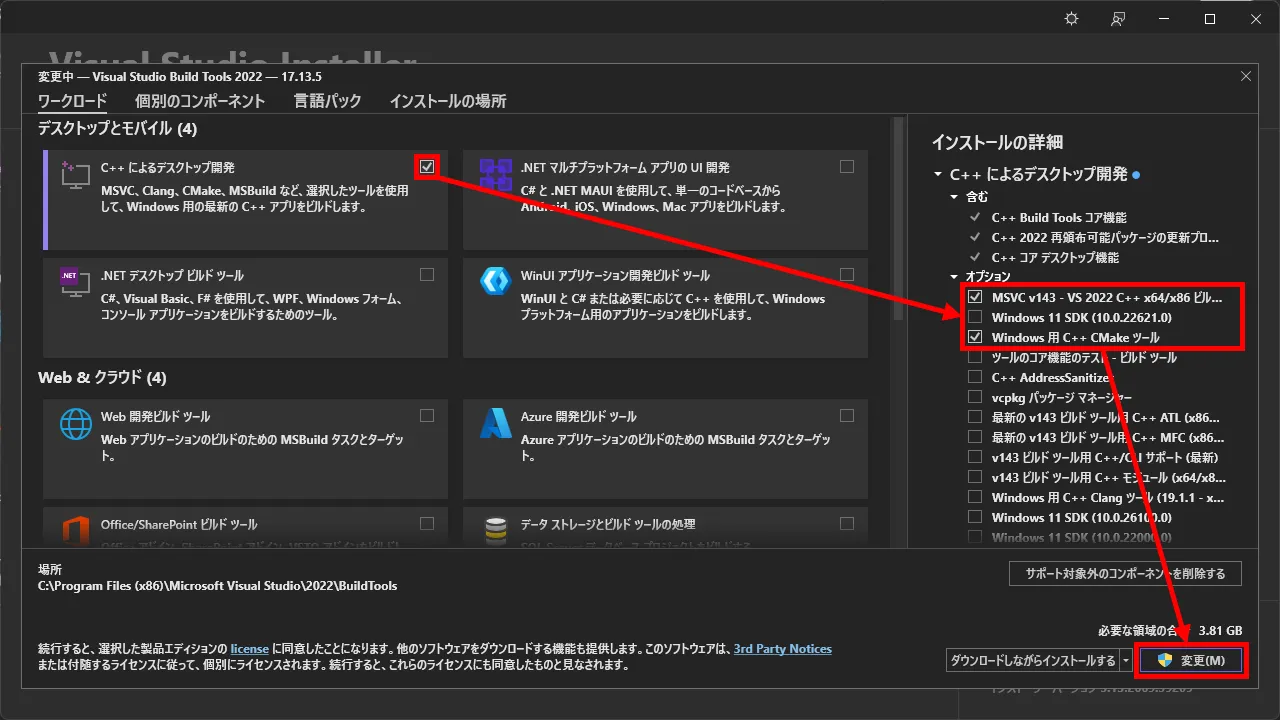
インストールが完了するまで待機します。
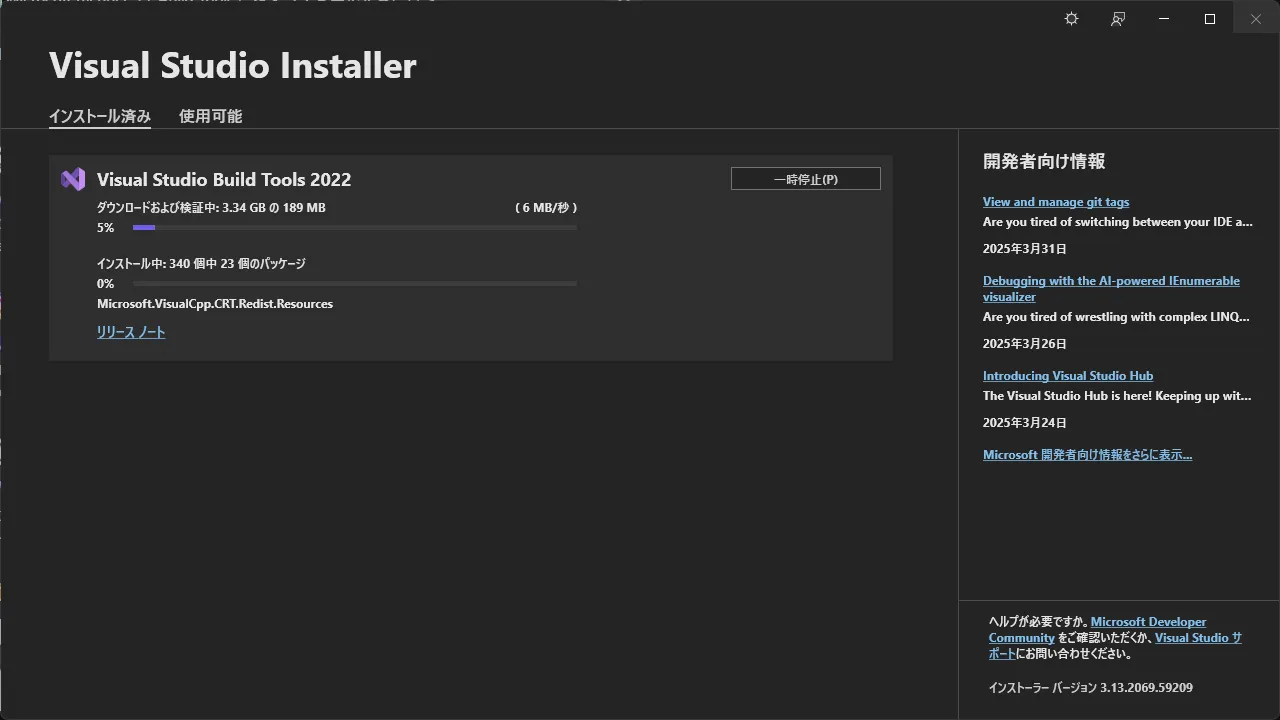 PC やネットワークの速度によっては時間を要するから、お茶でも飲んでゆっくり待ってね。
PC やネットワークの速度によっては時間を要するから、お茶でも飲んでゆっくり待ってね。
- “MSVC v143 - VS 2022 C++ x64/x86 ビルド ツール(最新)”
-
MSVC のバージョンを特定する
PowerShell で次のコマンドを実行し、どのバージョンがインストールされているかを確認します:
Terminal window ls -name "C:\Program Files (x86)\Microsoft Visual Studio\2022\BuildTools\VC\Tools\MSVC"すると、次のような出力が得られます(例):
Terminal window 14.43.34808これが、MSVC のバージョン番号の一例です。 これをメモしておきます。
エクスプローラーで、MSVC が含まれるフォルダー
C:\Program Files (x86)\Microsoft Visual Studio\2022\BuildTools\VC\Tools\MSVCに移動します。 (ショートカット: パスをコピー後、Win + R → Ctrl + V → Enter)

作業フォルダー内にあるフォルダーの名前が MSVC のバージョン番号の一例です。 これをメモしておきます。
-
環境変数を設定する
MSVC のバージョンが特定できたら、次に示すパス中の緑の箇所を特定したバージョンに置き換え、クリップボードやメモ帳などにコピーしておきます 2:
C:\Program Files (x86)\Microsoft Visual Studio\2022\BuildTools\VC\Tools\MSVC\{MSVC ver.}\bin\Hostx64\x64e.g.
14.43.34808:C:\Program Files (x86)\Microsoft Visual Studio\2022\BuildTools\VC\Tools\MSVC\14.43.34808\bin\Hostx64\x64パスの準備ができたら、 Win →
envで “環境変数を編集” を起動します。
その後、ユーザー環境変数セクションのPath(下図の赤枠) をダブルクリックします。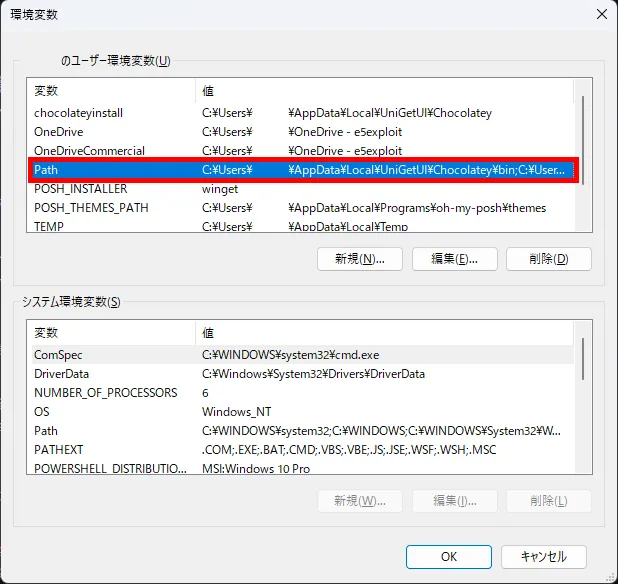
すると、次のようなウィンドウが開きます。
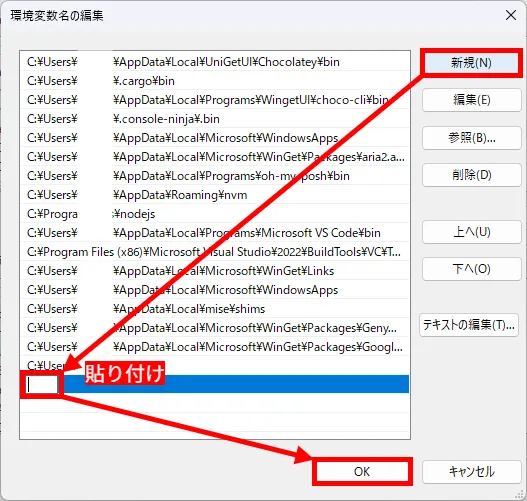 ここで、“新規” ボタンをクリックし、先ほどコピーしたパスを貼り付け、“OK” → “OK” で 2 つのウィンドウを閉じます。今回は必ずしも PATH を通す必要はないんだけど、 IDE やツールチェインによっては必要になるから、やっておいて損は無いはず!
ここで、“新規” ボタンをクリックし、先ほどコピーしたパスを貼り付け、“OK” → “OK” で 2 つのウィンドウを閉じます。今回は必ずしも PATH を通す必要はないんだけど、 IDE やツールチェインによっては必要になるから、やっておいて損は無いはず!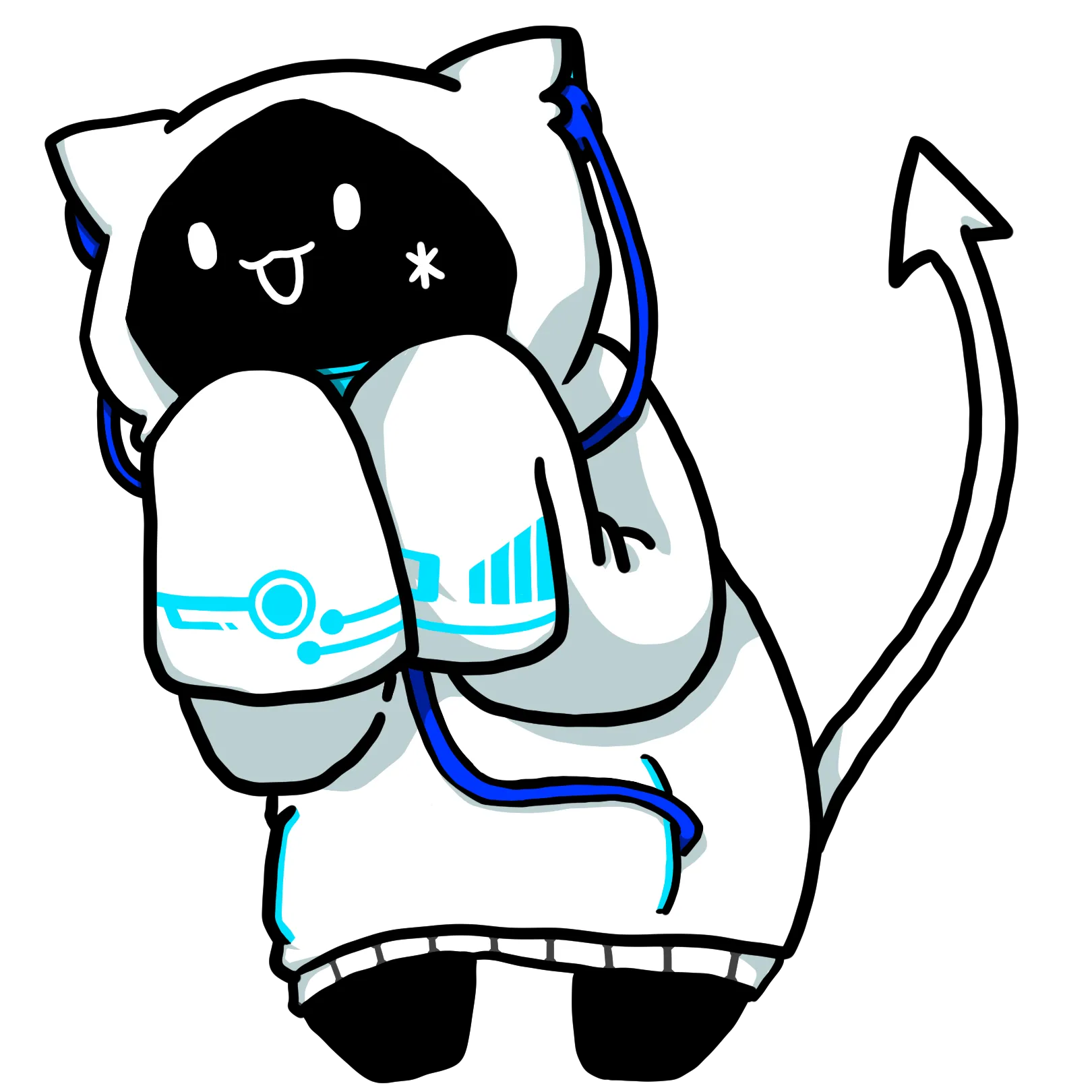
-
cl.exeを実行してみるWin →
developer powershell→ Enter で、Developer PowerShell for VS 2022 を起動します(Developer Command Prompt for VS 2022 でも問題ありません)。 その後、clコマンドを実行してみます。Terminal window ************************************************************************ Visual Studio 2022 Developer PowerShell v17.13.5** Copyright (c) 2022 Microsoft Corporation**********************************************************************PS C:\Program Files (x86)\Microsoft Visual Studio\2022\BuildTools> clMicrosoft(R) C/C++ Optimizing Compiler Version 19.43.34809 for x86Copyright (C) Microsoft Corporation. All rights reserved.使い方: cl [ オプション... ] ファイル名... [ /link リンク オプション... ]上のようなメッセージが表示されれば、インストールは成功です。

VSBT 経由の Clang/LLVM (clang.exe)
-
Visual Studio Installer をインストールする
Win →
powershell→ Enter で PowerShell を起動します(ショートカット: Win + X → I)。
その後、次のコマンドを実行して Visual Studio Installer をインストールします 1:Terminal window winget install Microsoft.VisualStudio.2022.BuildToolsインストールの完了後、自動的に Visual Studio Installer が起動します。 もし起動しない場合は、スタートメニューから “Visual Studio Installer” を検索して起動してください。
Build Tools for Visual Studio 2022 - Microsoft ↗ にアクセスし、“ダウンロード” ボタンをクリックします。
その後、ダウンロードされたvs_BuildTools.exeをクリックし、Visual Studio Installer を起動します。 -
VSBT をインストールする
“C++ によるデスクトップ開発” にチェックを入れ、
- “MSVC v143 - VS 2022 C++ x64/x86 ビルド ツール(最新)”
(バージョンは変動する可能性アリ) - “Windows 用 C++ CMake ツール”
- “Windows 用 C++ Clang ツール (19.1.1 - x64/x86)”
(バージョンは変動する可能性アリ)
の 3 つにチェックを入れます 3。 その後、“変更” をクリックします。
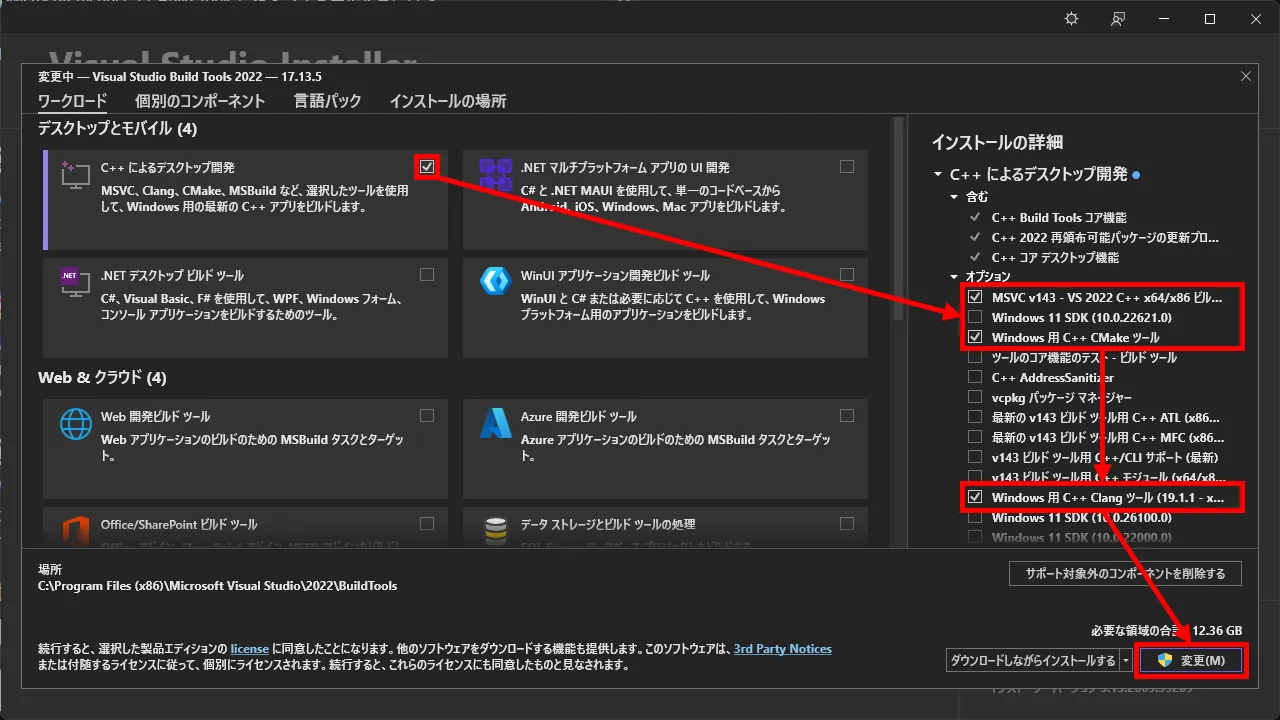
インストールが完了するまで待機します。
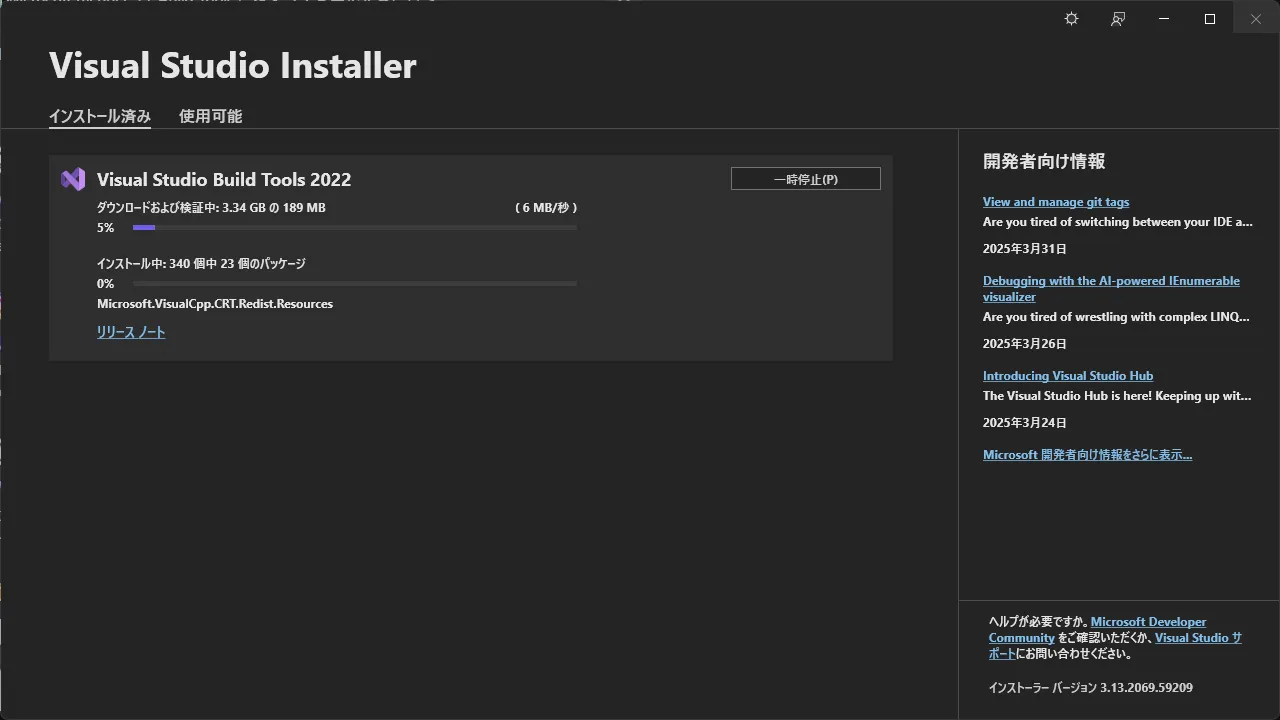 PC やネットワークの速度によっては時間を要するから、お茶でも飲んでゆっくり待ってね。
PC やネットワークの速度によっては時間を要するから、お茶でも飲んでゆっくり待ってね。
- “MSVC v143 - VS 2022 C++ x64/x86 ビルド ツール(最新)”
-
環境変数を設定する
次のパスをクリップボードやメモ帳などにコピーしておきます 3:
C:\Program Files (x86)\Microsoft Visual Studio\2022\BuildTools\VC\Tools\Llvm\binパスの準備ができたら、 Win →
envで “環境変数を編集” を起動します。
その後、ユーザー環境変数セクションのPath(下図の赤枠) をダブルクリックします。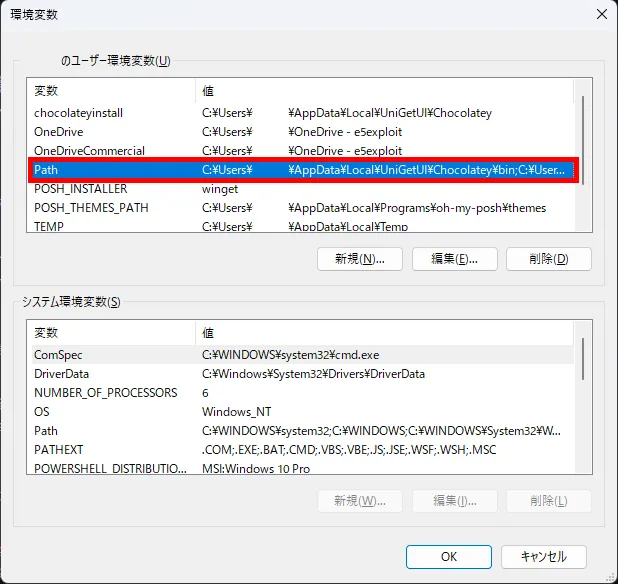
すると、次のようなウィンドウが開きます。
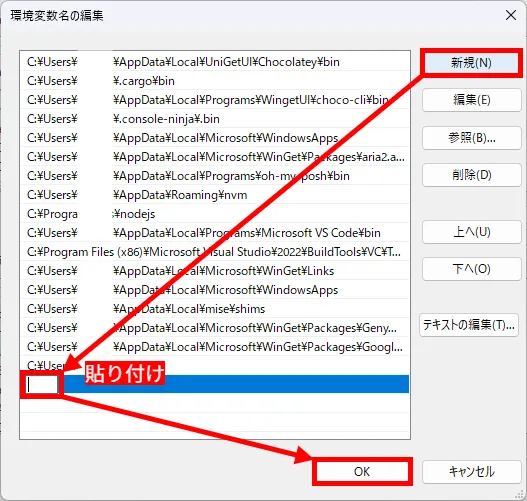 ここで、“新規” ボタンをクリックし、先ほどコピーしたパスを貼り付け、“OK” → “OK” で 2 つのウィンドウを閉じます。今回は必ずしも PATH を通す必要はないんだけど、 IDE やツールチェインによっては必要になるから、やっておいて損は無いはず!
ここで、“新規” ボタンをクリックし、先ほどコピーしたパスを貼り付け、“OK” → “OK” で 2 つのウィンドウを閉じます。今回は必ずしも PATH を通す必要はないんだけど、 IDE やツールチェインによっては必要になるから、やっておいて損は無いはず!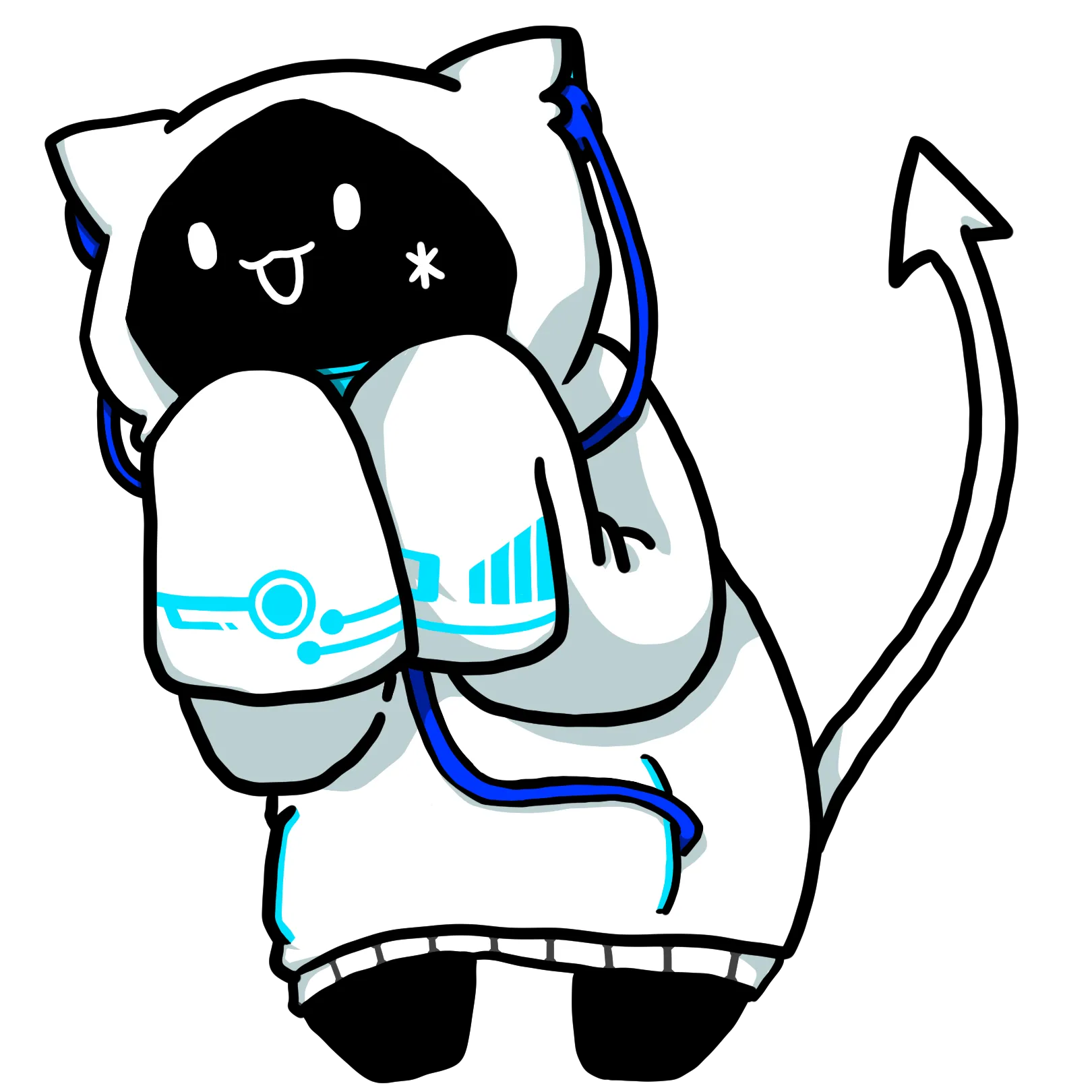
-
clang.exeを実行してみるWin →
developer powershell→ Enter で、Developer PowerShell for VS 2022 を起動します(Developer Command Prompt for VS 2022 でも問題ありません)。 その後、clangコマンドを実行してみます。Terminal window ************************************************************************ Visual Studio 2022 Developer PowerShell v17.13.5** Copyright (c) 2022 Microsoft Corporation**********************************************************************PS C:\Program Files (x86)\Microsoft Visual Studio\2022\BuildTools> clangclang: error: no input files上のようなメッセージが表示されれば、インストールは成功です。

w64devkit 経由の MinGW
-
w64devkit のダウンロード
w64devkit - @skeeto - GitHub ↗ にアクセスし、 最新のリリースの Assets から
w64devkit-x64-2.1.0.exeをダウンロードします (バージョンは変動する可能性アリ) 4。該当の EXE ファイルを管理者として起動します。
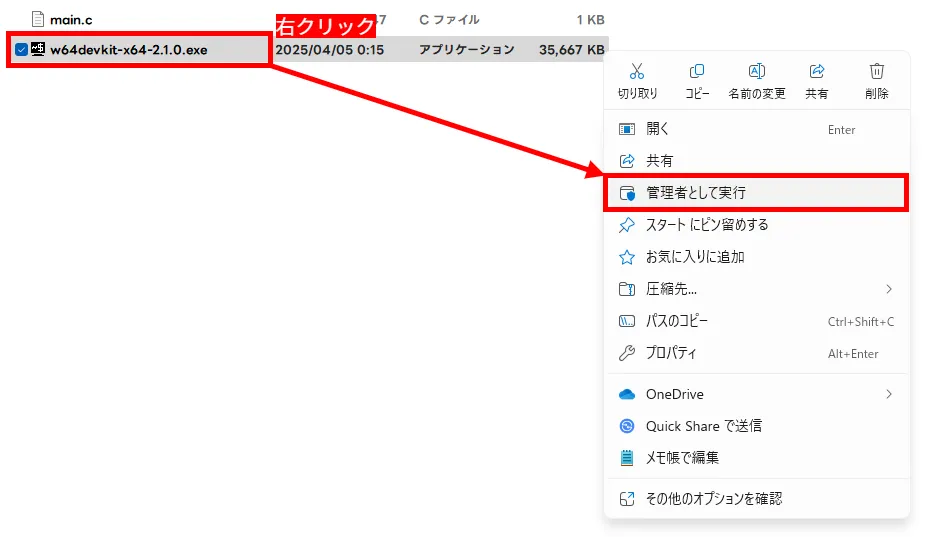
その後、展開先を示すフィールドを
C:\Program Filesに変更し、 “Extract” ボタンをクリックします。
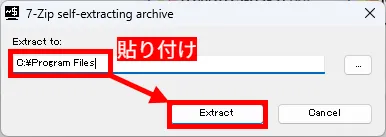
-
環境変数を設定する
次のパスをクリップボードやメモ帳などにコピーしておきます 3:
C:\Program Files\w64devkit\binパスの準備ができたら、 Win →
envで “環境変数を編集” を起動します。
その後、ユーザー環境変数セクションのPath(下図の赤枠) をダブルクリックします。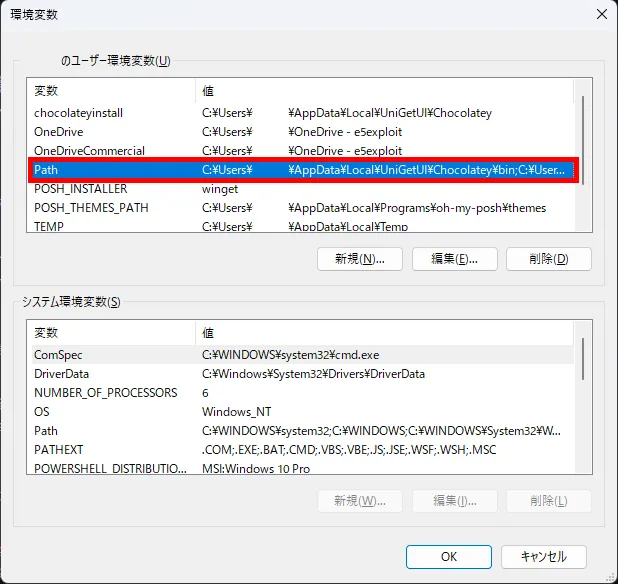
すると、次のようなウィンドウが開きます。
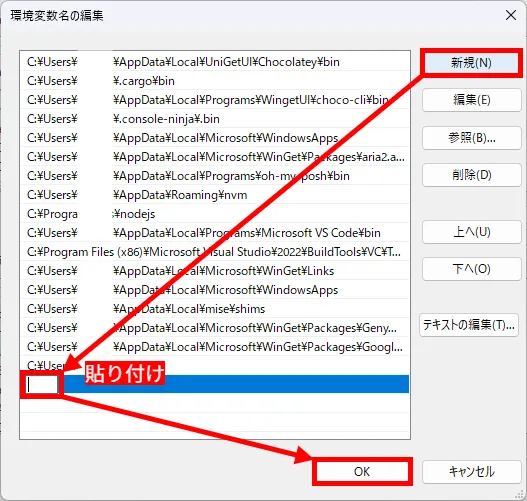 ここで、“新規” ボタンをクリックし、先ほどコピーしたパスを貼り付け、“OK” → “OK” で 2 つのウィンドウを閉じます。
ここで、“新規” ボタンをクリックし、先ほどコピーしたパスを貼り付け、“OK” → “OK” で 2 つのウィンドウを閉じます。 -
gcc.exeを実行してみるWin →
powershell→ Enter で PowerShell を起動します(ショートカット: Win + X → I)。
その後、gccコマンドを実行してみます。Terminal window PowerShell 7.5.0PS C:\Program Files\PowerShell\7> gccgcc.exe: fatal error: no input filescompilation terminated.上のようなメッセージが表示されれば、インストールは成功です。

macOS
後述する XCode をインストールすると、 GCC を含んだ XCode Command Line Tools がインストールされるので、この節はスキップして構いません。
XCode を使わずにコーディングする場合や、 Clang へのリダイレクトなしの GCC を使う場合は、次の手順に従ってください。 また、HomeBrew がインストールされていない場合は, こちらの記事 ↗ を参考にインストールしてください。
GCC
次のコマンドで GCC の実体を確認します。
gcc --version次に出力例を示します:
Apple clang version 16.0.0 (clang-1600.0.26.6)Target: arm64-apple-darwin23.5.0Thread model: posixInstalledDir: /Applications/Xcode-16.2.0.app/Contents/Developer/Toolchains/XcodeDefault.xctoolchain/usr/binこのように、デフォルトでは、 GCC と言いつつ実体は Clang であることが分かります。 なので、このセクションでは HomeBrew を用いてピュアな GCC をインストールします。
次のコマンドを実行して、 HomeBrew 経由で GCC をインストールします 5。
-
gcc のインストール
Terminal window brew install gcc -
gcc のバージョン確認
Terminal window ls /usr/local/bin | grep gcc次に出力例を示します:
gcc-11gcc-ar-11gcc-nm-11gcc-ranlib-11x86_64-apple-darwin21-gcc-11x86_64-apple-darwin21-gcc-ar-11x86_64-apple-darwin21-gcc-nm-11x86_64-apple-darwin21-gcc-ranlib-11PATH の通っている gcc のバージョンが 11 であると確認できました。
-
/usr/local/bin/にシンボリックリンクを作成Terminal window ln -s /usr/local/bin/gcc-11 /usr/local/bin/gcc -
GCC の実体を確認
Terminal window gcc --version次に出力例を示します:
gcc-14 (Homebrew GCC 14.2.0_1) 14.2.0Copyright (C) 2024 Free Software Foundation, Inc.This is free software; see the source for copying conditions. There is NOwarranty; not even for MERCHANTABILITY or FITNESS FOR A PARTICULAR PURPOSE.
Clang
Linux
GCC
スーパーユーザーとして次のコマンドを実行します 6。 WSL を使う場合も有効です。
- リポジトリのアップデート
Terminal window sudo apt-get updatesudo apt-get upgrade - build-essential のインストール
Terminal window sudo apt-get install build-essential - GCC のバージョン確認
Terminal window gcc --version

Clang
スーパーユーザーとして次のコマンドを実行します 7。 WSL を使う場合も有効です。
- リポジトリのアップデート
Terminal window sudo apt-get updatesudo apt-get upgrade - Clang のインストール
Terminal window sudo apt-get install clang - Clang のバージョン確認
Terminal window clang --version

構築: エディター環境
VSCode
Win → powershell → Enter で PowerShell を起動します(ショートカット: Win + X → I)。
その後、次のコマンドを実行して Visual Studio Code をインストールします 8:
winget install Microsoft.VisualStudioCodeインストールの完了後、自動的に Visual Studio Code が起動します。 もし起動しない場合は、スタートメニューから “Visual Studio Code” を検索して起動してください。
Download - Visual Studio Code ↗ にアクセスし、 “Windows” ボタンをクリックします。
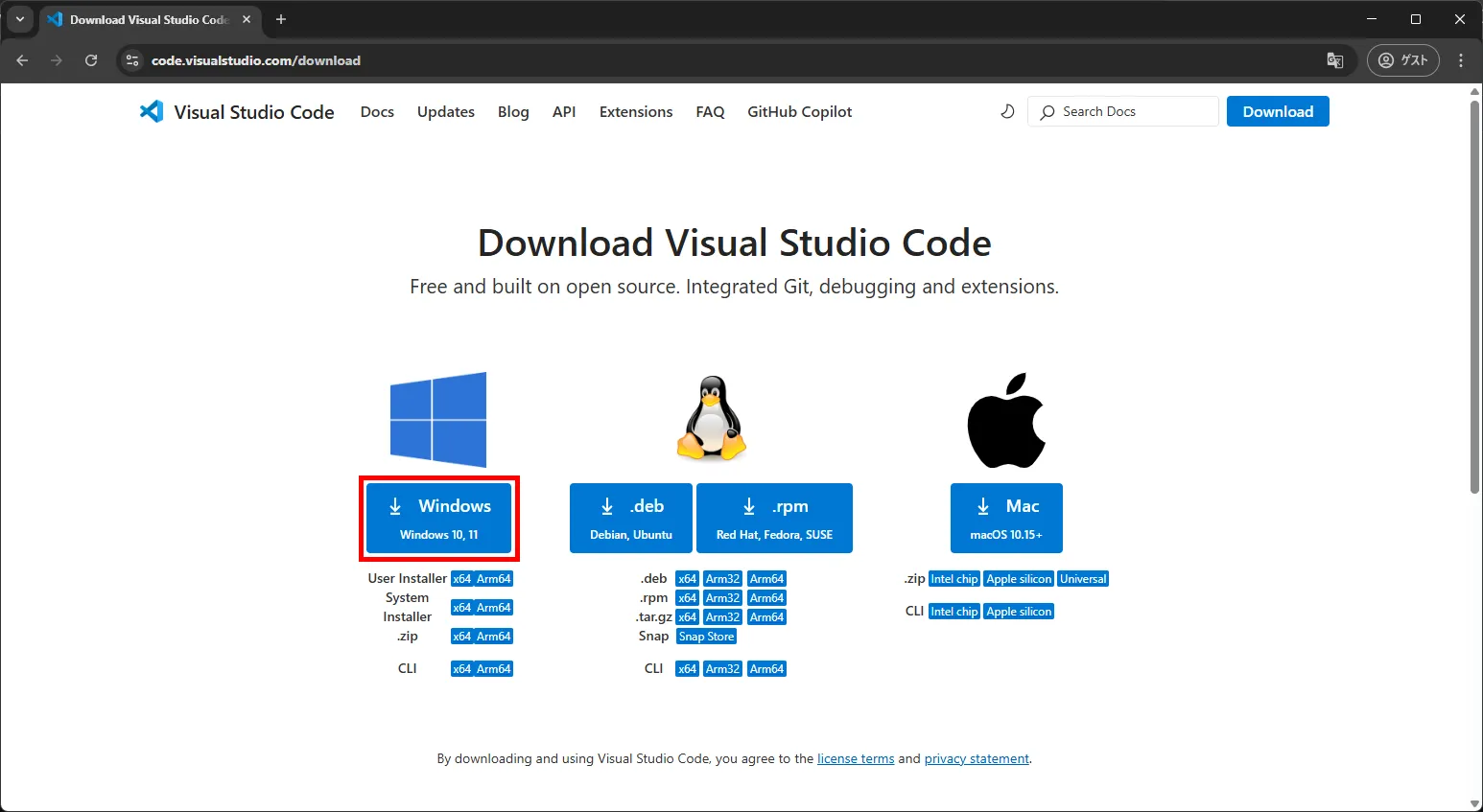
インストーラー VSCodeUserSetup-x64-x.xx.x.exe を起動し、セットアップの指示に従ってインストールを進めます。
VSCode は、HomeBrew Cask を使ってインストールすることができます。
もし HomeBrew がインストールされていない場合は, こちらの記事 ↗ を参考にインストールしてください。
brew install --cask visual-studio-codeDownload - Visual Studio Code ↗ にアクセスし、 “Windows” ボタンをクリックします。
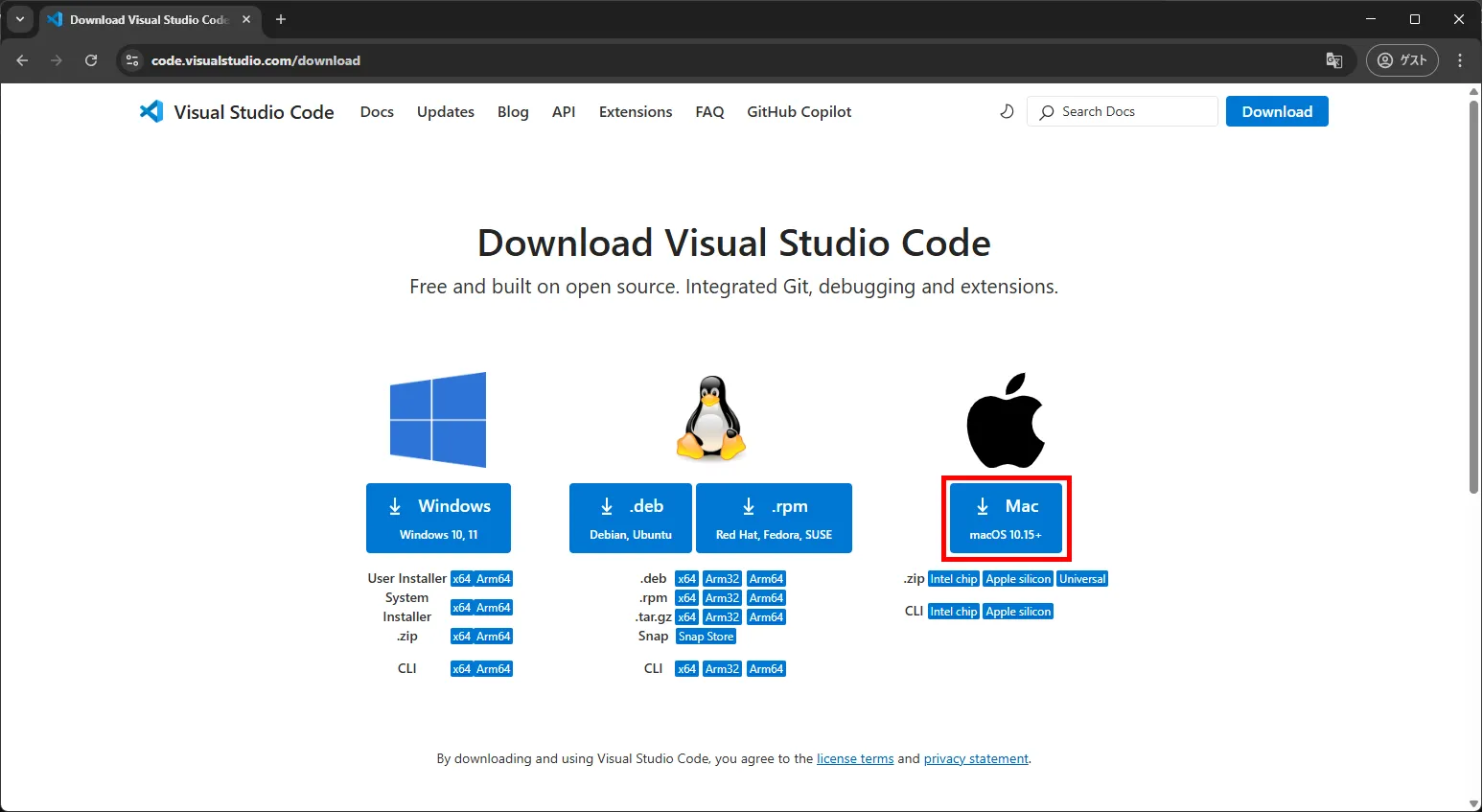
インストーラー VSCodeUserSetup-x64-x.xx.x.exe を起動し、セットアップの指示に従ってインストールを進めます。
次に示すページを参考に、Linux 用の Visual Studio Code をインストールしてください:
XCode
情報科学部の学部生に対して配布される MacBook のストレージ容量は、基本的に 256 GB。 XCode を使う講義も多いから、容量が足りない子は今後のためにも、クラウド/外部 ストレージを使うなどして、頑張って空けておこう!

VSCode は、HomeBrew Cask を使ってインストールすることができます。
もし HomeBrew がインストールされていない場合は, こちらの記事 ↗ を参考にインストールしてください。
次に示すページを参考に、AppStore から XCode をインストールしてください:
Footnotes
-
開発環境: WindowsにRust(MSVC)の開発環境を構築する (2023年版) - @atsushifx - Zenn ↗ ↩ ↩2
-
開発環境: Visual Studio Build Toolsのインストール手順ガイド - @atsushifx - Zenn ↗ ↩
-
llvm-mingw(clang) + ninja + cmake で Windows で self-contained な C/C++ 開発環境を整える - @syoyo - Qiita ↗ ↩ ↩2 ↩3
-
スタンドアロンのUbuntuにbuild-essentialをインストール - @ryo2_9393 - Qiita ↗ ↩